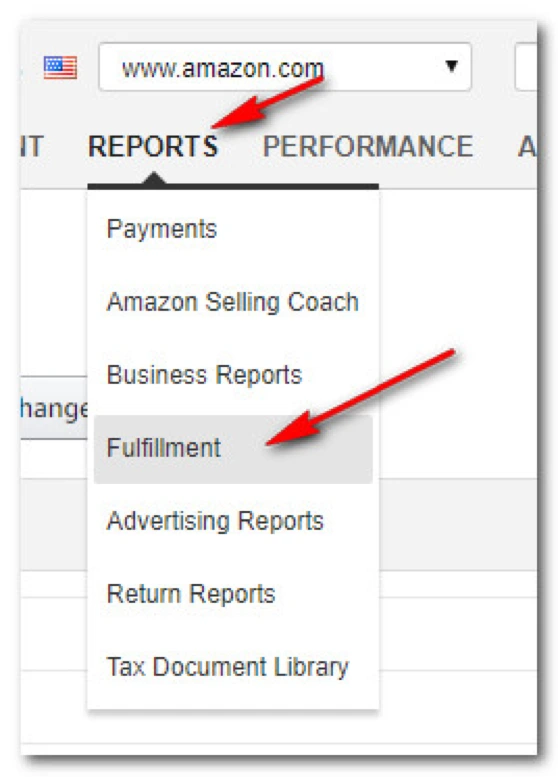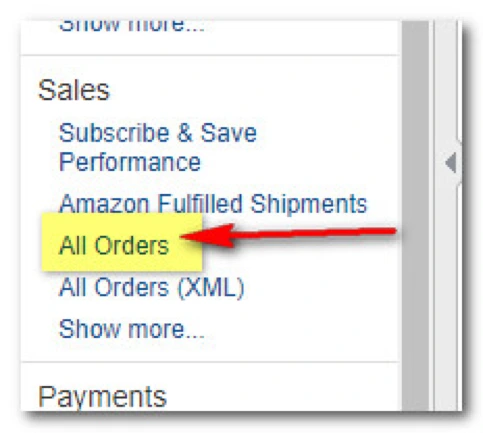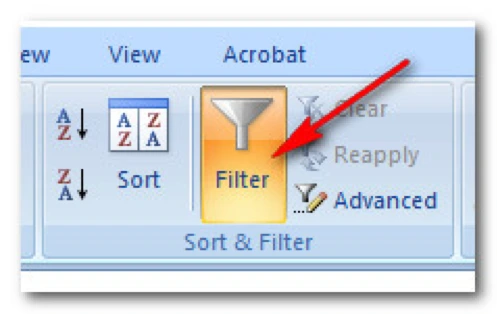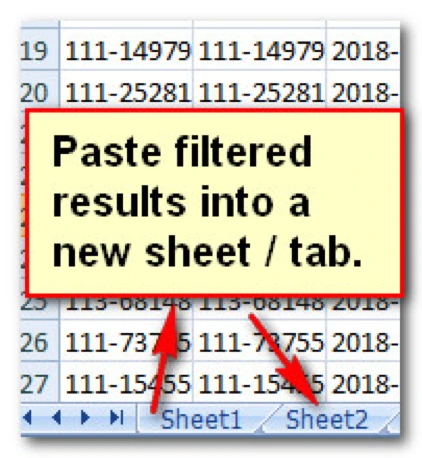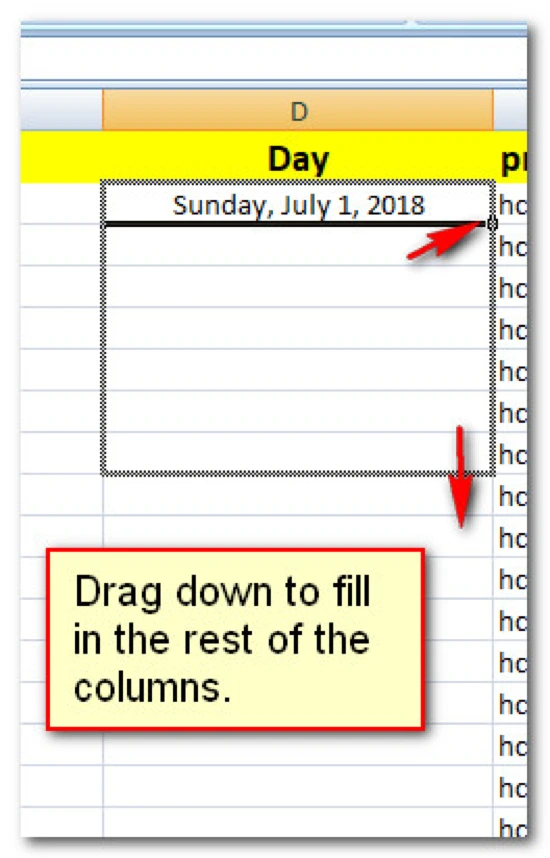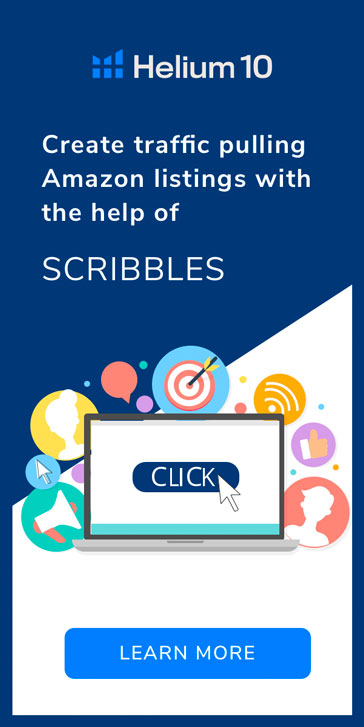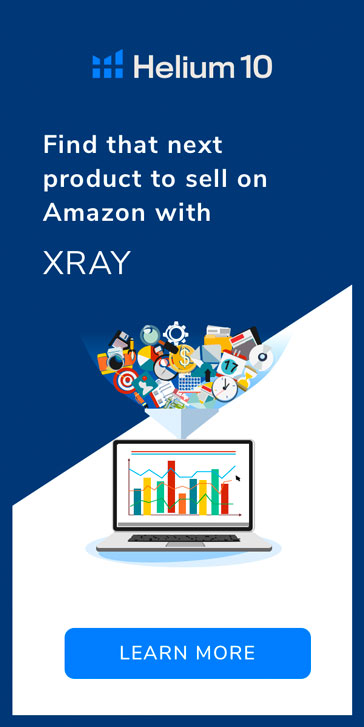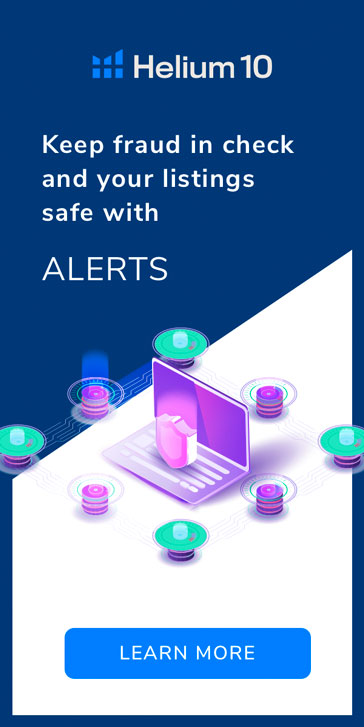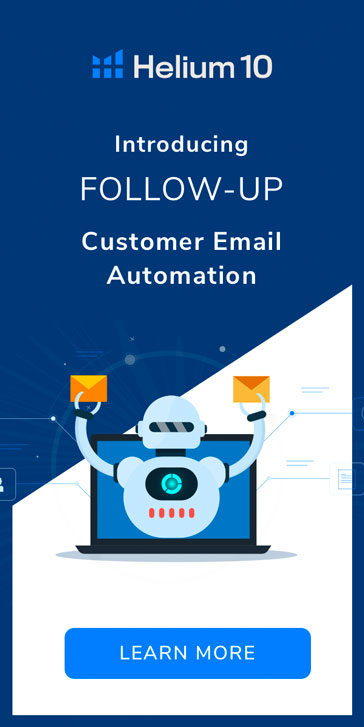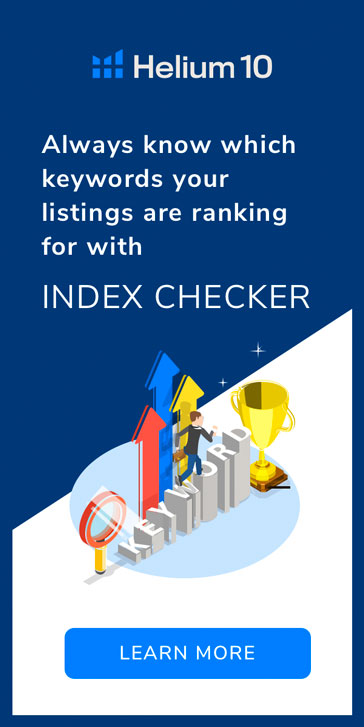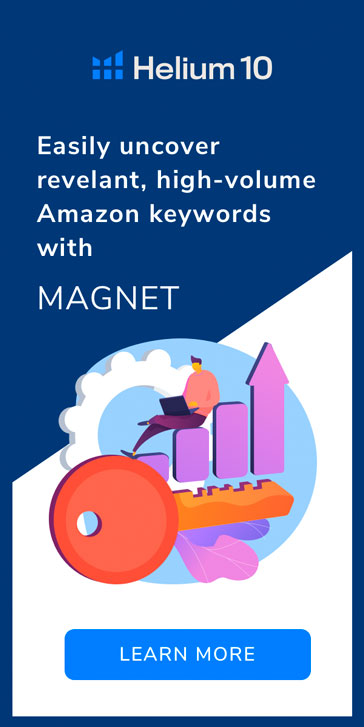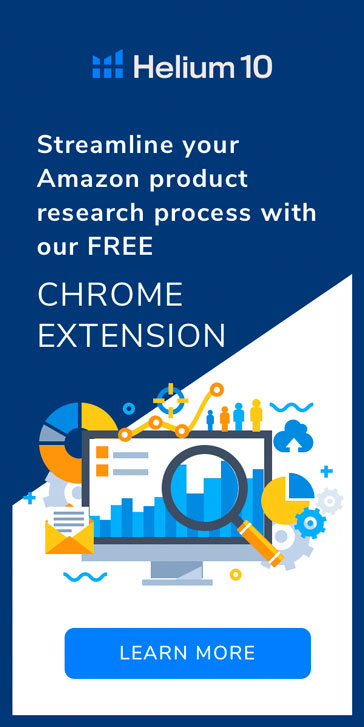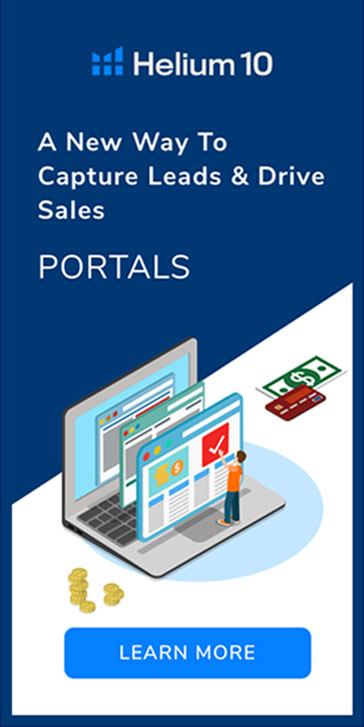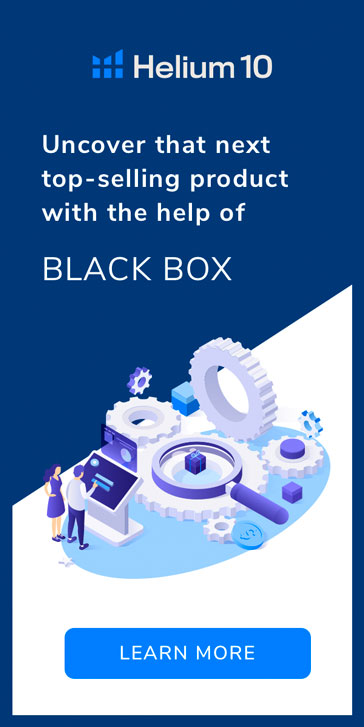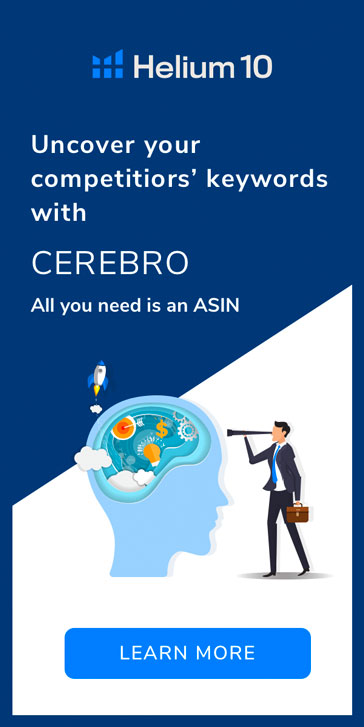Sebelum kita mula bercakap tentang menjejak mana-mana kod kupon Amazon, saya ingin bertanya kepada anda satu soalan…
Adakah anda tahu berapa ramai orang yang menuntut kod kupon semasa anda Pelancaran produk Amazon atau promosi sebenarnya menggunakan kupon untuk membuat pembelian?
Jika tidak, maka hari ini saya akan menunjukkan kepada anda cara mencari bahagian yang hilang itu untuk menyelesaikan teka-teki.
Di bawah ialah panduan video yang saya buat untuk membimbing anda dalam menjejaki mana-mana kod kupon Amazon yang telah anda berikan; tetapi sebelum saya menunjukkan kepada anda, saya ingin memastikan anda jelas tentang betapa pentingnya mengetahui nombor anda. Tidak menjejak data anda dalam perniagaan adalah seperti cuba memandu kereta ke destinasi dengan penutup mata.
Jika anda tiba di destinasi anda, anda amat bertuah.
Saya tidak tahu tentang anda, tetapi saya tidak suka membiarkan kejayaan perniagaan saya hanya untuk bertuah.
Kami bukan sekadar “Penjual Amazon” (di sinilah saya menghempas penumbuk saya di atas meja dengan tenaga dan rasa bangga yang tertumpu), kami adalah pemilik perniagaan. Kami adalah pemasar. Kami adalah usahawan.
Saya tidak tahu seorang pemilik perniagaan yang berjaya yang menikmati kejayaan tanpa mengetahui nombor dalam perniagaannya.
Ia itu penting, terutamanya jika anda sedang berlari iklan Facebook ke penyenaraian produk Amazon anda.
Okay, ‘kata Nuff. Mari kita teruskan dengan tutorial, boleh?
Langkah 1: Sediakan ID Penjejakan Promosi Amazon Anda
Bahagian panduan ini adalah satu-satunya yang anda lakukan sebelum promosi produk Amazon anda.
Jika anda akan menjejaki penggunaan kod kupon Amazon, anda perlu menggunakan teg ID Penjejakan Amazon dengan baik. Semasa menyediakan promosi anda, pastikan anda memberikan ID Penjejakan nama yang boleh anda kenal pasti dengan mudah dalam hamparan.
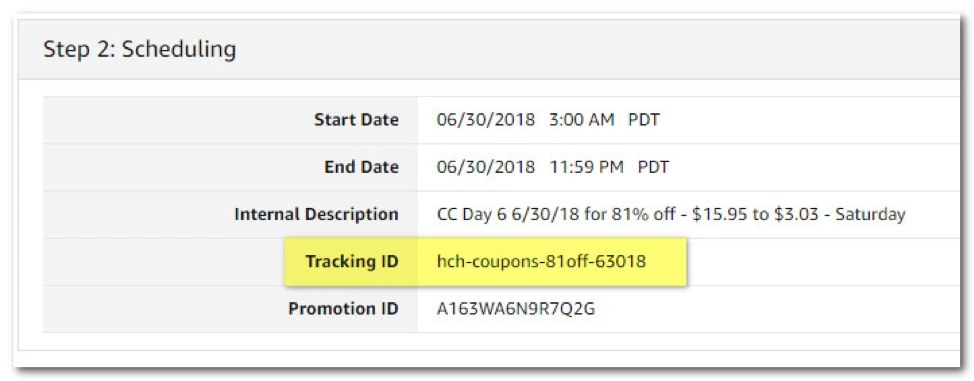
Saya suka menamakan saya dengan meletakkan tarikh di sana. Kadang-kadang saya mungkin meletakkan hari itu.
Jadi sebagai contoh, jika anda menjalankan promosi di mana setiap hari anda mengedarkan kod kupon Amazon yang baik untuk hari itu sahaja dan anda menjalankan promosi CPR (biasanya sekitar lapan hari), anda mungkin menamakan kod penjejakan anda seperti ini:
- xyz-coupons-70percent-off-060118-isnin
- xyz-coupons-70percent-off-060218-selasa
- xyz-coupons-70percent-off-060318-wednesday
- xyz-coupons-70percent-off-060418-khamis
- xyz-coupons-70percent-off-060518-friday
- xyz-coupons-70percent-off-060618-sabtu
- xyz-coupons-70percent-off-060718-ahad
- xyz-coupons-70percent-off-060818-isnin
Dalam contoh di atas, “xyz” hanyalah sesuatu untuk mengenal pasti unit kami secara unik yang dijual di dalam hamparan yang dibeli menggunakan kupon (lihat Langkah 3 di bawah tentang cara kami Menapis hasil hamparan). Penanda ini boleh jadi sesuatu yang rawak atau mungkin awalan syarikat anda.
Selebihnya mungkin jelas. Saya menangguhkan peratusan, tarikh dan hari dalam kod penjejakan saya.
Sudah tentu, anda tidak perlu melakukannya seperti ini–ia hanya cadangan. Ambil idea yang saya ada dan sesuaikan dengan idea yang sesuai untuk anda.
Langkah 2: Muat Turun Laporan Jualan Produk Anda & Letakkannya Dalam Hamparan
Setelah promosi anda tamat, pergi ke Pusat Penjual dan klik Laporan daripada menu utama, kemudian pilih Pemenuhan.
Dari sana pilih Semua Pesanan di bawah menu Jualan.
Seterusnya, klik tab Muat turun dan pilih tarikh anda menjalankan promosi kod kupon Amazon anda. Pastikan anda menambah satu atau dua hari tambahan sebagai tarikh tamat anda untuk mengimbangi sebarang perbezaan zon waktu dari tarikh promosi anda ditetapkan untuk tamat.
Sebagai contoh, promosi anda mungkin berakhir pada malam Sabtu pada 11:59 PM PST, tetapi pukul berapakah sekarang di Pantai Timur? Amazon berkemungkinan akan menunjukkan kupon yang dituntut pada hari Ahad jika ia berada dalam tetingkap itu, jadi pastikan untuk menangkapnya dalam laporan anda.
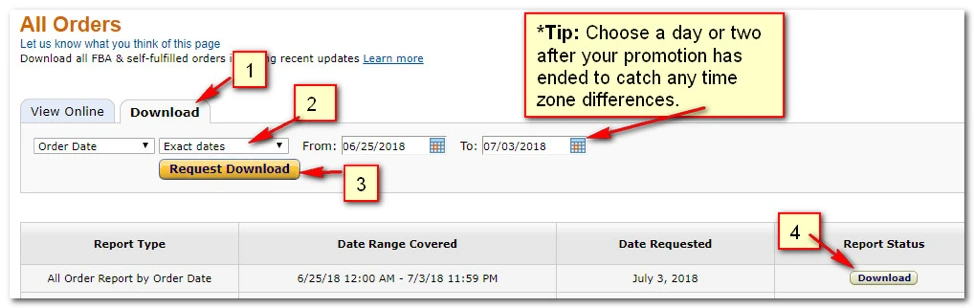
Sebaik sahaja anda memuat turun laporan, anda akan mendapat fail teks yang kelihatan seperti yang anda lihat di bawah. Untuk menjadikannya boleh dibaca, anda perlu menyalin semua teks dalam fail itu dan menampalnya ke dalam hamparan.
Untuk contoh ini, saya akan menggunakan Microsoft Excel.
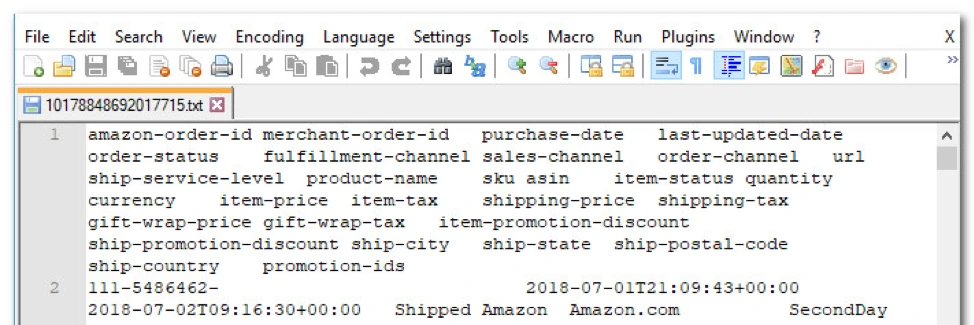
Salin teks dalam fail teks itu dan tampalkannya ke dalam hamparan.
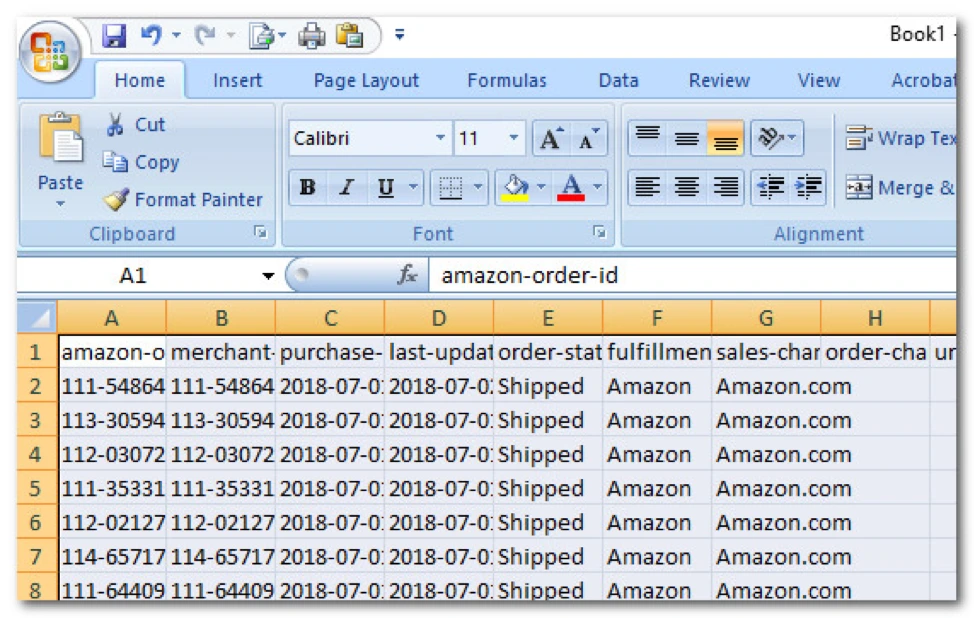
Langkah 3: Edit Hamparan Anda, Jadi Ia Memberi Anda Gambar Yang Jelas
Okay, hebat! Anda mempunyai semua data kod kupon Amazon anda dalam hamparan; kini kami perlu melalui beberapa langkah untuk membersihkannya sedikit, jadi kami mempunyai gambaran yang jelas tentang promosi minggu kami.
Perkara pertama yang saya mahu anda lakukan ialah menapis hasil anda supaya hanya jualan yang dilampirkan pada ID Penjejakan anda (dalam hamparan, ia akan berada di bawah tajuk id promosi) yang ditunjukkan dalam hamparan anda.
Klik butang Penapis daripada tab Data jika menggunakan Excel.
Kemudian klik butang menu lungsur yang anda lihat di penjuru kanan sebelah atas sel id promosi dan pilih:
- Penapis Teks
- Bermula dengan…
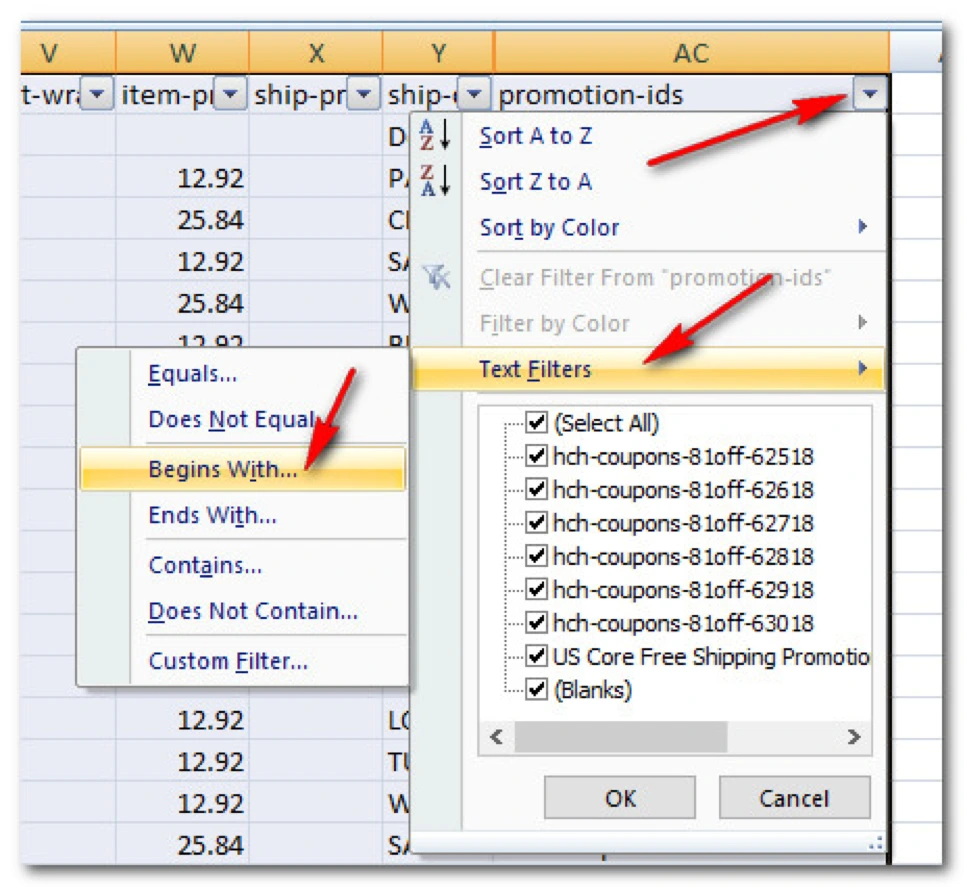
Sebaik sahaja anda menekan butang OK, kotak akan muncul seperti yang anda lihat di bawah. Di sini kami akan memberitahu Excel hanya untuk menunjukkan baris yang mengandungi beberapa teks dalam lajur id promosi yang bermula dengan “hch” dalam kes ini.
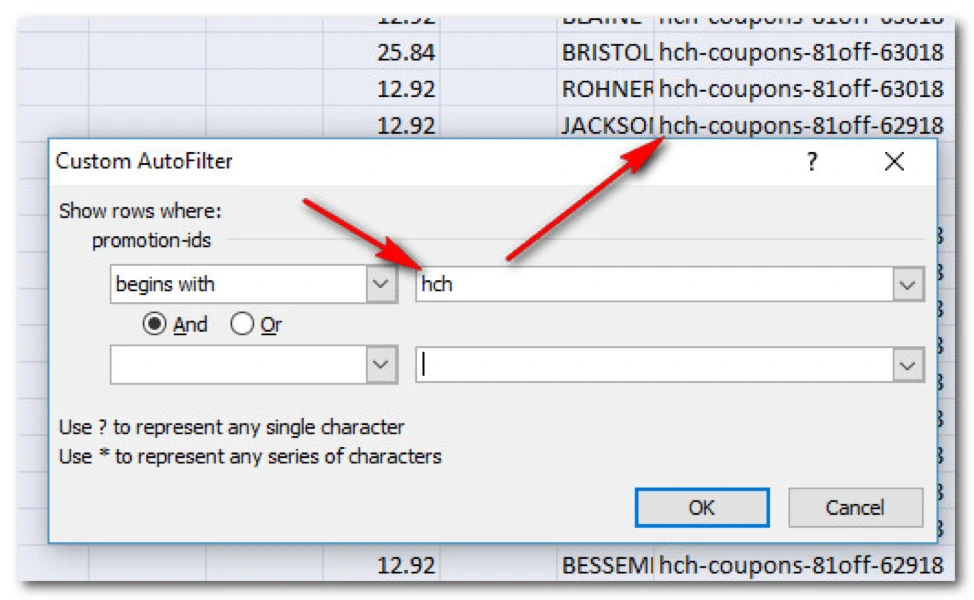
Langkah seterusnya ialah menyalin hasil yang ditapis ke dalam helaian baharu supaya kami boleh bekerja dengan baris dan lajur dengan lebih mudah.
Jadi salin semua teks yang mengandungi hasil anda yang ditapis (termasuk tajuk lajur) dan tampalkannya ke dalam helaian/tab baharu.
Pada ketika ini, anda boleh menyusun lajur dan tajuk mengikut keinginan anda. Anda juga boleh menamakan semula tajuk lajur jika anda mahu.
Dalam contoh kami, saya mempunyai ID Pesanan di hujung kiri, tarikh pembelian di sebelah itu, kemudian ID Penjejakan dan seterusnya. Tetapi ada satu perkara kecil yang masih perlu kami bersihkan sedikit untuk menjadikan laporan penjejakan kod kupon Amazon kami bagus, kemas dan mudah dibaca.
Perhatikan bagaimana tarikh pembelian tidak kelihatan begitu baik. Ia mempunyai tarikh di sana bersama-sama dengan setem masa.
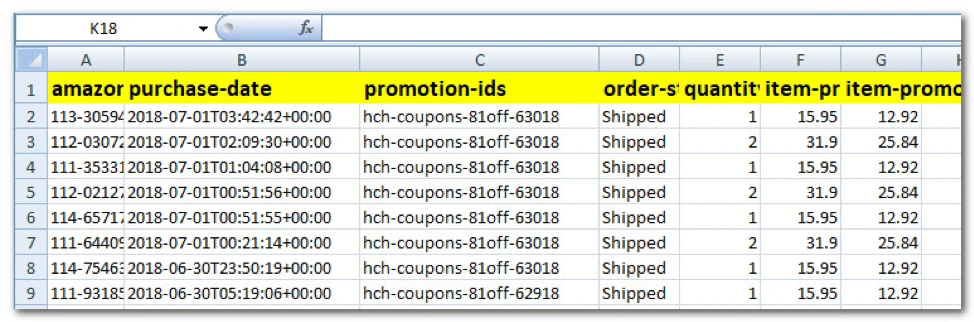
Mari kita bersihkan sedikit supaya kita dapat melihat hari sebenar dalam seminggu dalam laporan kami.
Saya suka membuat dua lajur baharu dan menamakannya Tarikh dan Hari seperti yang ditunjukkan di bawah.
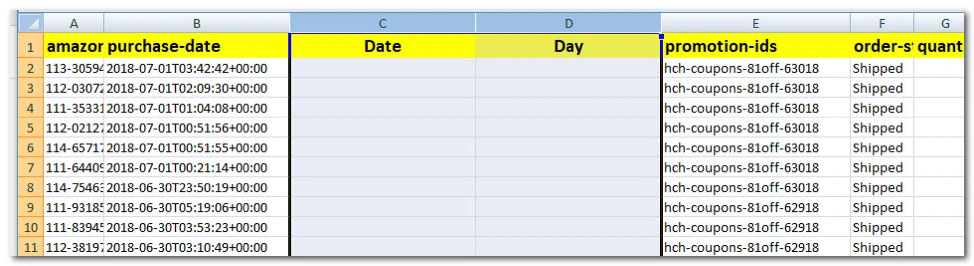
Seterusnya, kami akan menggunakan beberapa formula untuk mengisi dua lajur ini.
Perkara pertama yang akan kami lakukan ialah lajur Tarikh. Seperti yang anda boleh lihat dalam lajur B, kami mempunyai tahun, bulan dan hari di mana kod kupon Amazon digunakan. Untuk menunjukkan hanya data itu dalam lajur C (dan bukan cap masa), gunakan formula ini:
=kiri(B2,10)
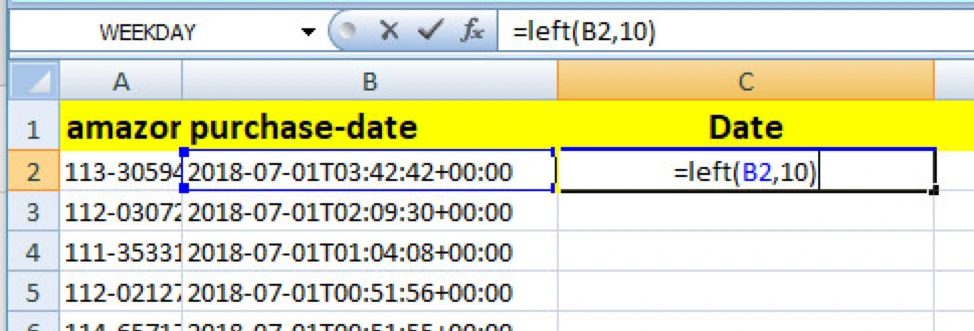
Perkara ini dilakukan ialah mengira bilangan aksara yang terdapat dalam B2 dari kiri ke kanan sebanyak 10 dan hanya mengeluarkan data tersebut dalam sel C yang kami klik masuk.
Ingat, B2 ialah sel asal yang kami tarik data. Jika ia berada dalam sel yang berbeza, seperti D4, maka anda akan menggunakan D4 dan bukannya B2.
Untuk mengisi seluruh lajur C, klik dan tahan titik kecil di penjuru kanan sebelah bawah data baharu yang anda buat dalam lajur C dan seretnya sehingga ke tempat terakhir.
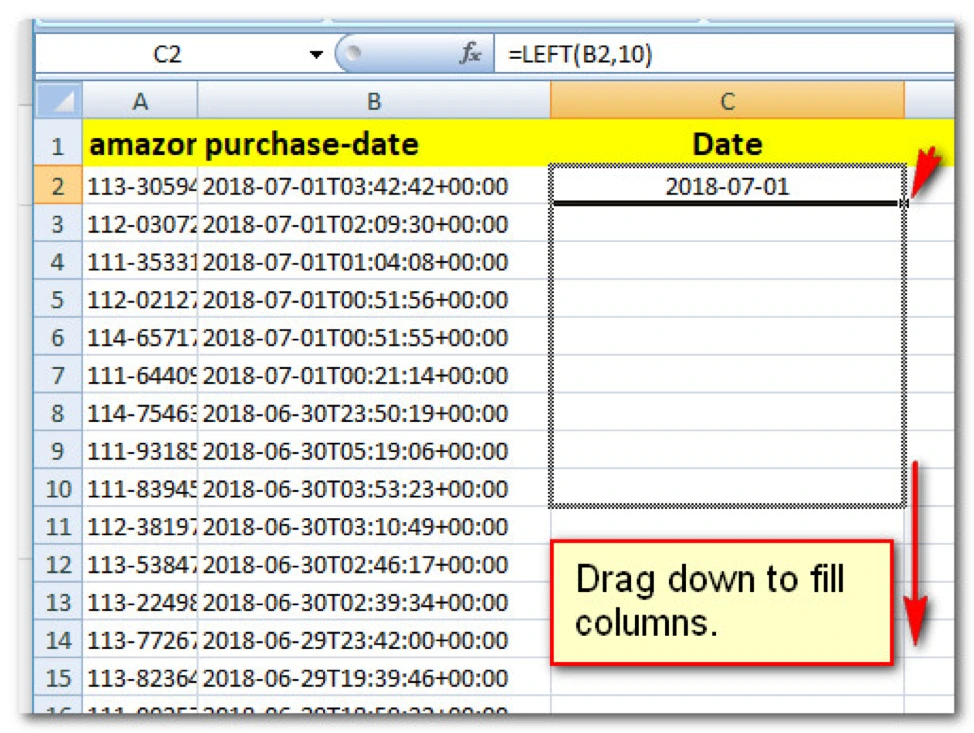
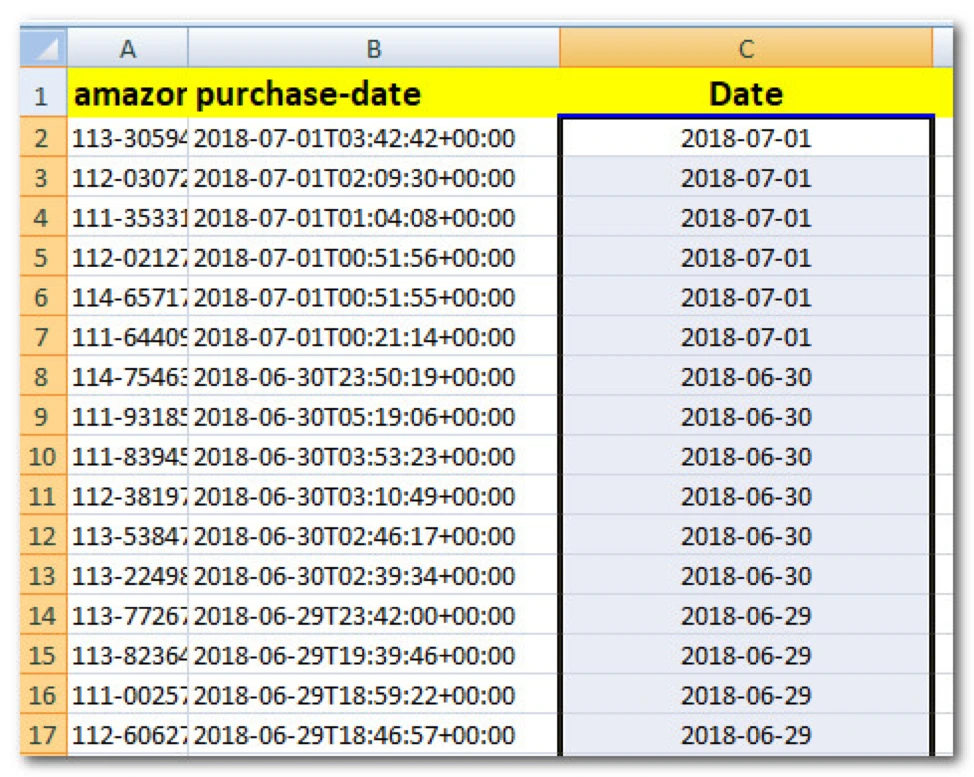
Sekarang kami akan mengisi sel Hari supaya kami dapat melihat hari sebenar dalam minggu jualan itu berlaku.
Dalam kes ini, medan Hari berada dalam lajur D.
Klik pada sel pertama dan taipkan ini ke dalamnya: =datevalue(C2)
C2 ialah perkara yang kami gunakan dalam contoh ini, jadi pastikan ia adalah medan yang betul dalam hamparan anda di mana tarikh anda berada.
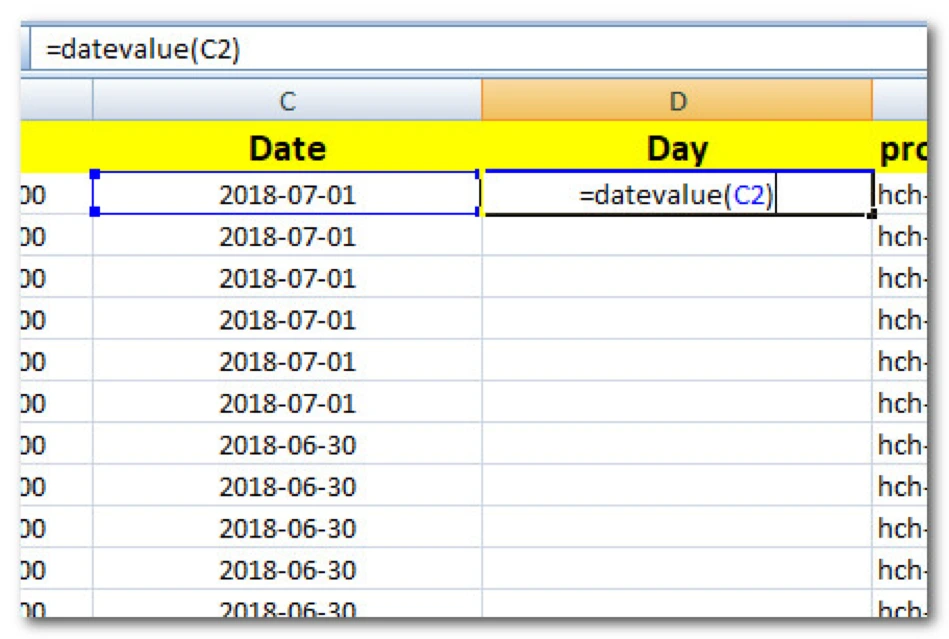
Sebaik sahaja anda menekan enter, anda mungkin akan melihat rentetan digit yang jelas bukan hari dalam seminggu. Begini cara anda memaparkannya.
Klik kanan pada data sel baharu dan pilih FormatSel…
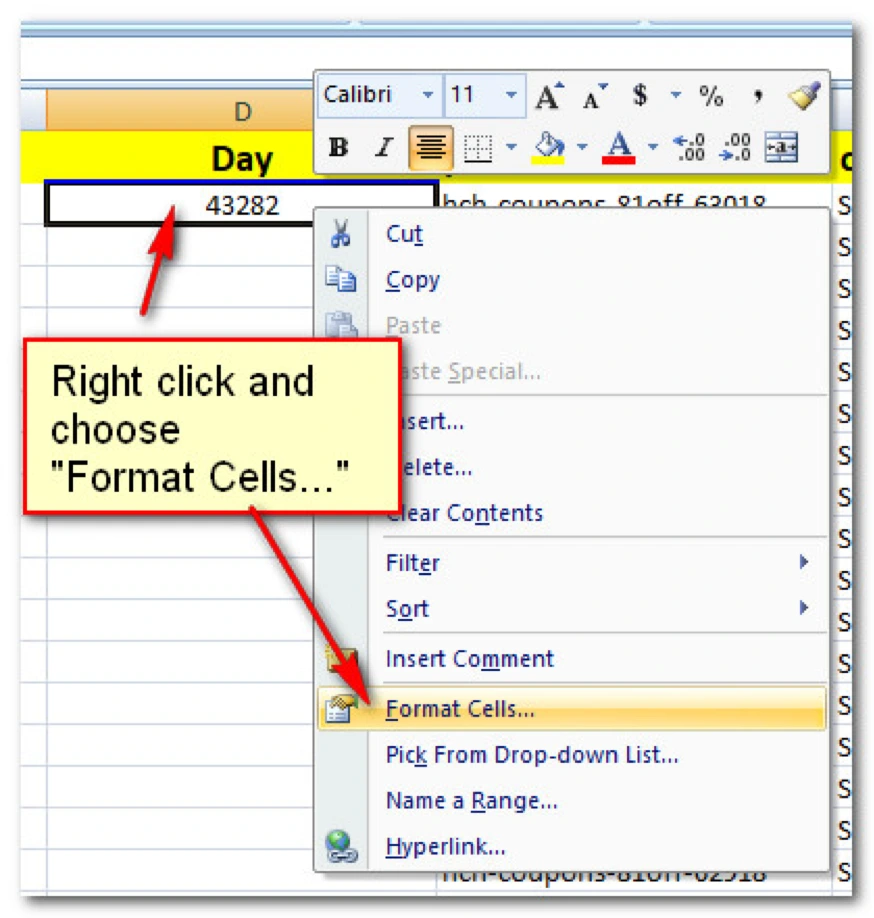
Pilih Tarikh di bawah pilihan Kategori dan kemudian pilih format yang anda ingin paparkan dalam sel. Dalam kes saya, saya suka melihat hari dalam seminggu (Isnin, Selasa, Rabu, dll.).
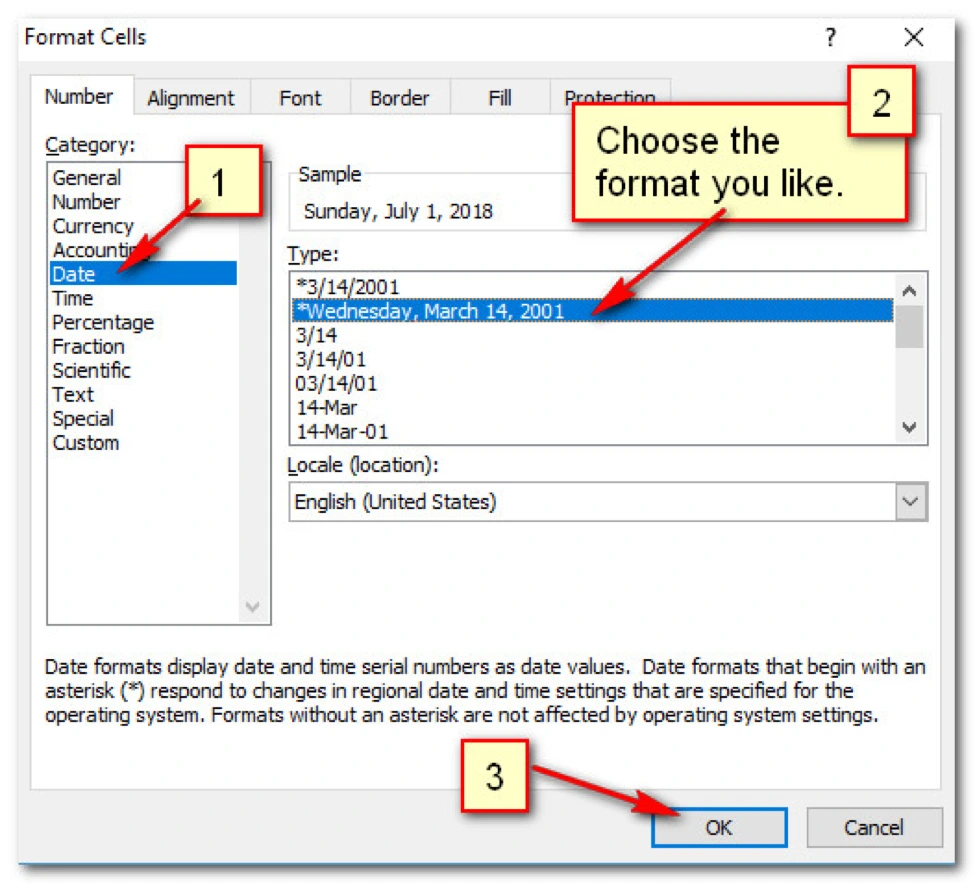
Sekarang anda harus melihat mana-mana format tarikh yang anda pilih untuk lihat dalam sel.
Sama seperti sebelumnya, untuk mengisi sel dengan cepat di bawahnya, klik pada titik kecil di sudut kanan bawah sel dan seretnya ke bawah ke baris bawah.
Kini anda harus melihat dengan mudah berapa banyak kupon Amazon yang dituntut setiap hari promosi anda. Hamparan hampir selesai pada ketika ini, tetapi kami boleh membersihkannya sedikit lagi.
Hari-hari adalah dalam susunan terbalik daripada cara anda menjalankan promosi. Kami boleh menggunakan fungsi Isih hamparan kami untuk mengisih senarai dalam susunan yang betul.
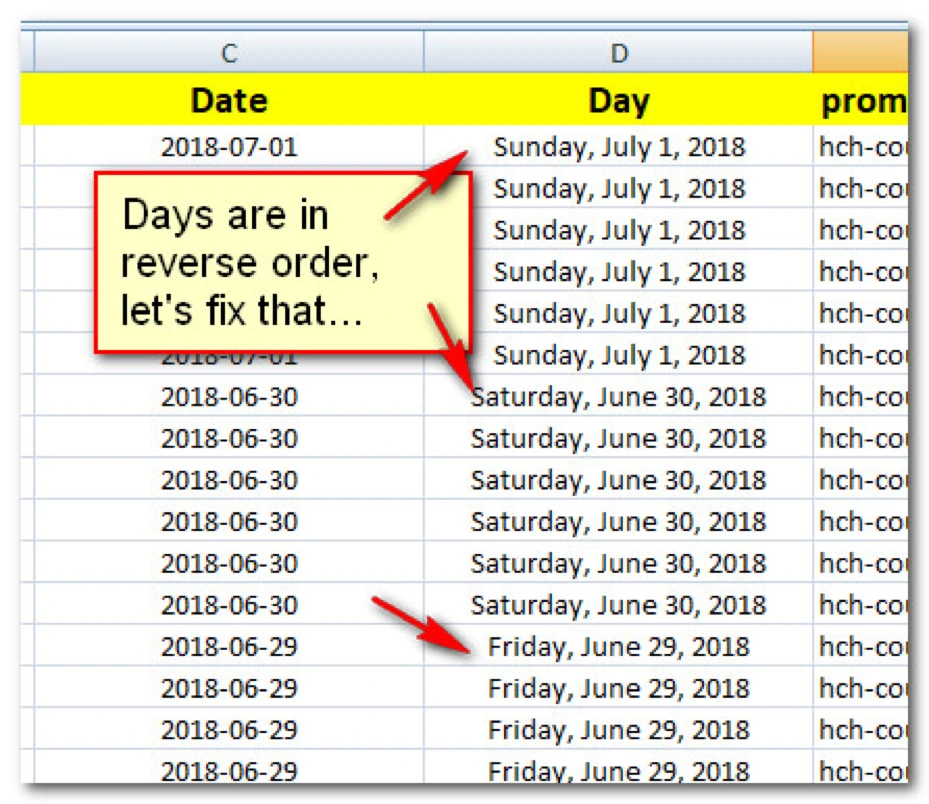
Klik butang Isih dari dalam tab Data.
Kemudian dalam kotak yang muncul, pilih lajur yang anda mahu isih mengikut, yang dalam kes ini ialah Hari dan isih Nilai daripada Terlama kepada Terbaharu.
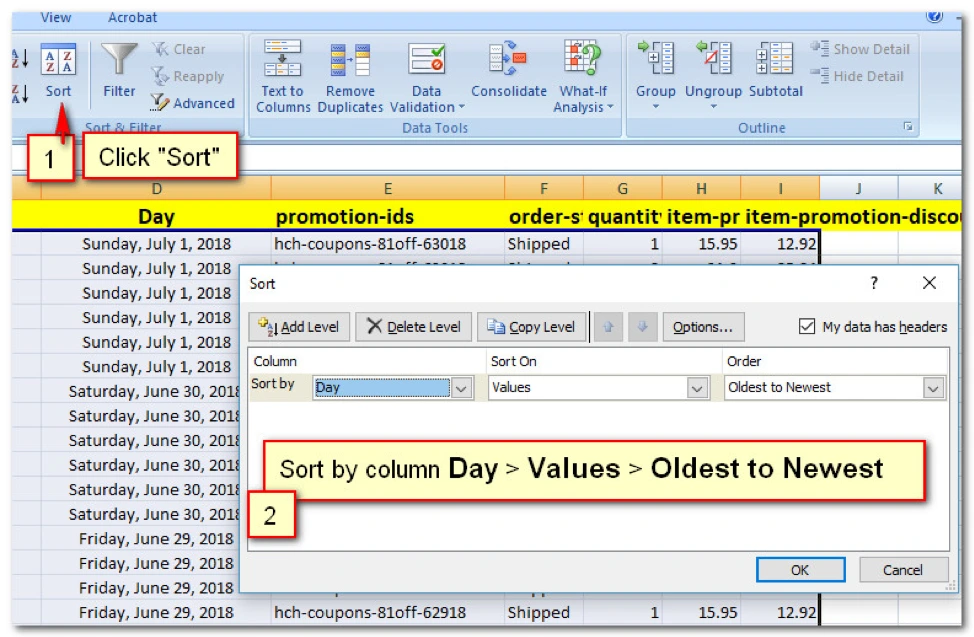
Kini hamparan kami memberikan kami senarai yang sangat baik tentang bilangan kupon yang digunakan setiap hari promosi kami dari hari 1 hingga hari terakhir.
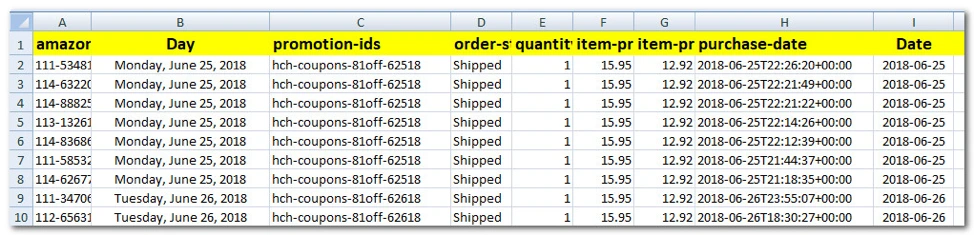
Saya suka menyelesaikan laporan dengan menambahkan beberapa lajur untuk rujukan cepat. Menambah lajur ini amat berguna jika anda mempunyai pekerja menjana laporan ini untuk anda supaya anda boleh mencari data yang anda cari dengan cepat.
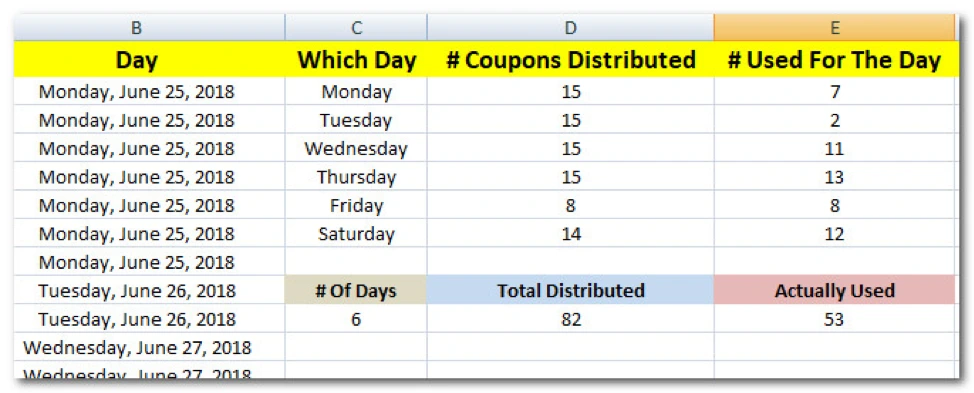
Anda juga mungkin ingin memasukkan penyata untung atau rugi dalam helaian/tab lain untuk promosi, tetapi saya menyerahkannya kepada anda!
Baiklah rakan penjual dan pemilik perniagaan Amazon saya, saya harap anda mendapati tutorial penjejakan kod kupon Amazon ini berguna. Jika anda melakukannya, sila berikan saya penghormatan untuk berkongsi siaran ini supaya orang lain boleh belajar dan meninggalkan ulasan, jadi saya tahu anda singgah.
Jawatan asal daripada Cara Mengesan Kod Kupon Amazon Selepas Pelancaran Produk – Helium 10